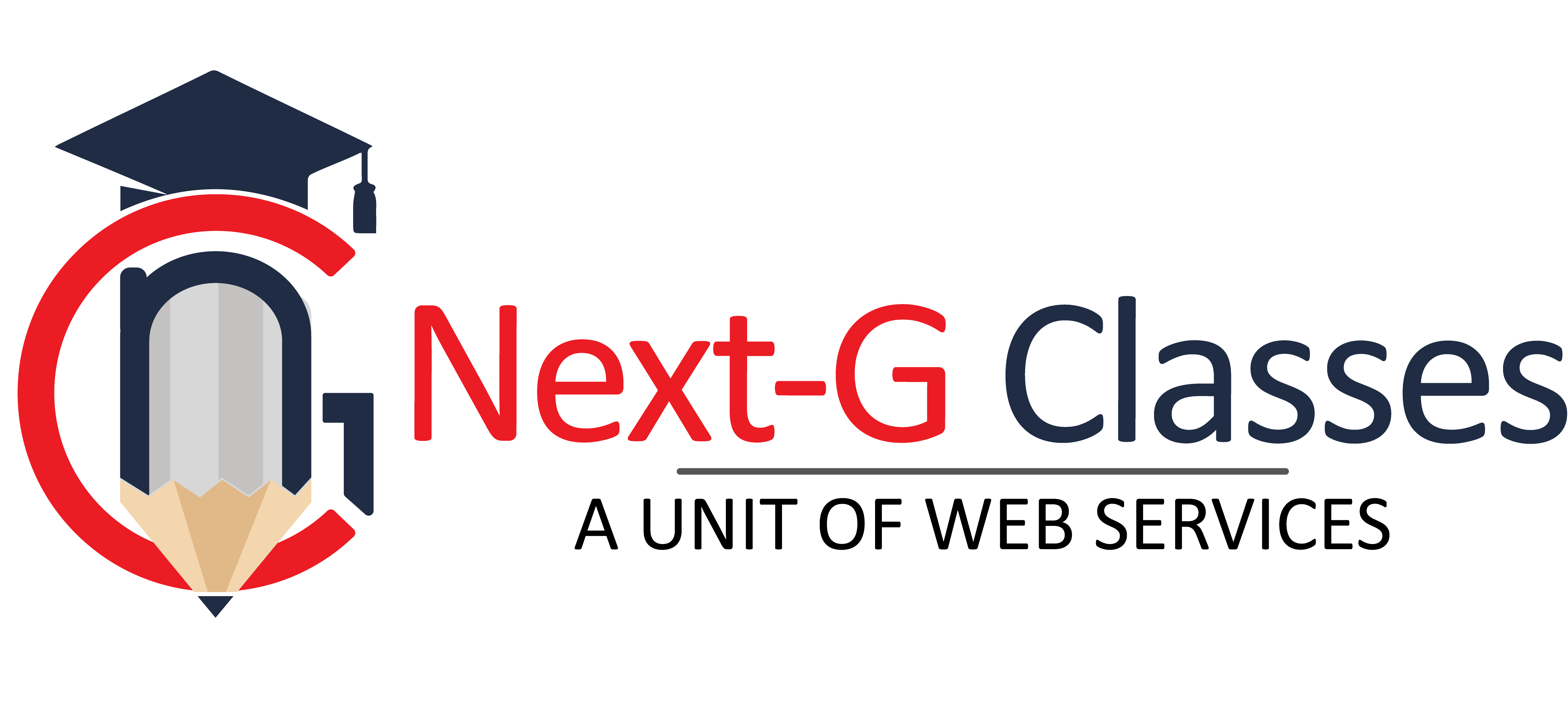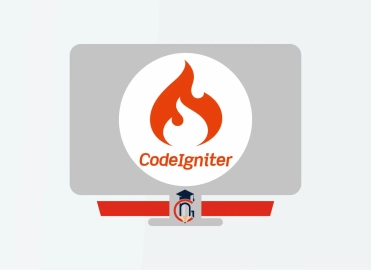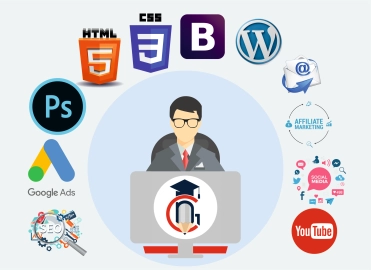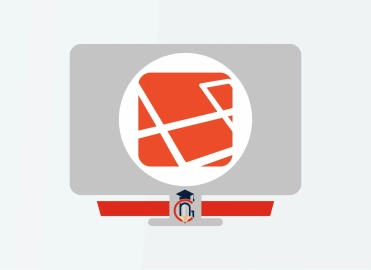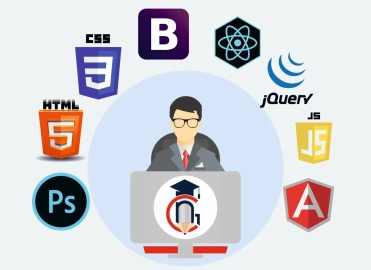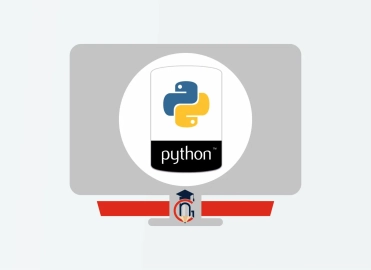Graphic & Web Design Advance
| Training Mode | Regular | Fastrack | Crash |
|---|---|---|---|
| Classroom | Online | 6 Months (M,W,F or T,T,S Class) (3 Class in a week) |
4 Months (Monday to Friday Class) (5 Class in a week) |
3 Months (Monday to Friday Class) (5 Class in a week 1:30 hour duration) |
At Next-G Class, we offer expert course in graphic designing and web designing. We at next g classes equipping students with the skills, knowledge and tools needed to succeed in these dynamic fields. Whether you're a beginner looking to explore your creativity or a seasoned professional seeking to advance your skills, our expert instructors and hands-on curriculum will guide you on your journey to success.
Proper guidance and live examples will be provided for better understanding. In this course you will learn advance graphic and web designing through 2 Modules. These modules will provide you a structured way to learn graphic and web designing from scratch to expert level.
In module 1 you will learn graphic designing which will include graphics software’s like adobe Photoshop, CorelDraw and adobe illustrator. You will know about user interface, logos, banners and much more. In module 2 advance level web designing starts in which you will be able to make website layout, responsive web design and many more.
WHO CAN JOIN Graphic & Web Design Advance
- 10th, 12th or Equivalent
- BCA/MCA, B.Tech, M.Tech, B.sc (IT), B.sc(CS)
- Diploma Candidates
Module-1 Graphic Design (User Interface,logo,banner) : Duration (3 Months)
Module 1: Introduction to Photoshop
- Raster And Vector
- Set Image Size, Unit, Resolution & Color Mode
- Color Profile
- Photoshop Overview
Module 2: Selection
- Make Selection With Tools
- Rectangular Marquee
- Elliptical Marquee
- Single Row
- Single Column
- Lasso
- Polygonal Lasso
- Magnetic Lasso
- Quick Selection
- Magic Wand
Module 3: Crop & Select Color
- Crop Tool
- Perspective Crop
- Slice
- Slice Selection
- Eyedropper
- Color Sampler
Module 4: Image Editing Tools & Color Correction
- Spot Healing
- Healing
- Patch
- Content-Aware Move
- Red Eye
- Adjustments
- Brightness/Contrast
- Levels
- Curves
- Exposure
- Vibrance
- Hue/Saturation
- Color Balance
- Black & White
- Photo Filter
- Channel Mixer
- Color Lookup
Module 5: Brush Tools
- Brush
- Create Brush
- Upload Brush
- Use Brush Setting
- Pencil
- Color Replacement
- Mixer Brush
- Clone Stamp
- Pattern Stamp
- Eraser
- Background Eraser
- Magic Eraser
- Blur
- Sharpen
- Smudge
- Dodge
- Burn
- Sponge
Module 6: Color
- Fill Color In Selection
- Pattern
- Gradient
- Paint
- Bucket
Module 7: Create Path
- Use Pen
- Freeform Pen Tool
- Add Anchor Point
- Convert Point
Module 8: Text
- Use Horizontal & Vertical Type
- Use Horizontal & Vertical Type Mask
- Character & Paragraph Palette
- Font Size
- Font Family
- Font Style
- Leading
- Kerning
- Tracking
- Horizontal & Vertical Scale
- Baseline Shift
- Paragraph Align
- Left & Right Indent
- Before & After Paragraph Space
Module 9: Create Shape
- Rectangle
- Rounded Rectangle
- Ellipse
- Polygon
- Line
- Custom Shape Create And Add Shape
Module 10: Work Mask
- Clipping Mask
- Layer Mask
- Type Mask
- Vector Mask
- Quick Mask
Module 11: Layer Style
- Bevel & Emboss
- Stroke
- Inner Shadow
- Inner Glow
- Satin
- Color Overlay
- Gradient Overlay
- Pattern Overlay
- Outer Glow
- Drop Shadow
Module 12: Practice Work
- Create Banner
- Poster
- Mobile App UI
- Website UI (Responsive)
- Social Media Post
Module 13: Filter
- Filter Gallery
- Camera Raw
- Liquify
- Oil Paint
- Vanishing Point
- Blur
- Distort
- Noise
- Pixelate
- Render
- Sharpen
- Stylize
Module 14: 3D
- Create 3D Shape
- 3D Text
- 3D Custom Shape
- Apply Texture
- Use 3D Material Eyedropper
- Use 3D Material Drop
Module 15: Use Adv. Option
- Action
- Animation
- Create GIF File
Module 16: Export File In
- .Psd
- .Jpg
- .Png
- .Gif
GETTING TO KNOW THE WORK AREA
- Introducing Adobe Illustrator
- Opening a file
- Exploring the workspace
- Getting to know the Tools
- Using Control panel
- Saving your workspace
- Change the artwork
- Using the Artboards panel
SELECTING ARTWORK
- Selecting objects
- Using the Selection, Direct Selection tool
- Creating selections with a marquee
- Hiding and locking objects
- Selecting similar objects
- Selecting in Outline mode
- Aligning objects
- Aligning objects to each other
- Aligning to a key object
- Aligning anchor points
- Distributing objects
- Aligning to the artboard
- Working with groups
- Grouping items
- Editing a group in Isolation mode
- Creating a nested group
- Exploring object arrangement
- Arranging objects
- Selecting objects behind
USING SHAPES TO CREATE ARTWORK
- Creating a new document
- Working with basic shapes
- Creating and editing rectangles, ellipse, circle, polygon
- Rounding corners
- Changing stroke width and alignment
- Drawing lines, star
- Creating a
- Working with the Shaper tool
- Combining shapes
- Using the Draw Inside mode
- Using Image Trace
EDITING AND COMBINING SHAPES AND PATHS
- Starting the lesson
- Editing paths and shapes
- Cutting with the Scissors tool
- Joining paths
- Cutting with the Knife tool
- Using the Eraser tool
- Combining shapes
- Shape Builder tool
- Working with Pathfinder panel
- Creating a compound path
- Using the Width tool
- Outlining strokes
- Finishing up the illustration
- Starting the lesson
- Working with artboards
- Adding artboards
- Editing artboards
- Renaming artboards
- Reordering artboards
- Working with rulers and guides
- Creating guides
- Editing the ruler origin
- Transforming content
- Positioning artwork using the Transform panel
- Positioning artwork using Smart Guides
- Scaling objects
- Reflecting objects
- Rotating objects
- Distorting objects with effects
- Shearing objects
- Transforming with the Free Transform tool
- Creating a PDF
CREATING AN ILLUSTRATION
- Starting the lesson
- An intro to drawing with the Pen tool
- Selecting paths
- Drawing straight lines with the Pen tool
- Introducing curved paths
- Drawing a curve with the Pen tool
- Drawing a series of curves with the Pen tool
- Converting smooth points to corner points
- Combining curves and straight lines
- Creating artwork with the Pen tool
- Drawing a coffee cup
- Drawing with the Curvature tool
- Editing curves
- Reflecting the spoon shape
- Rounding corner points
- Editing paths and points
- Deleting and adding anchor points
- Converting between smooth points and corner points
- Anchor Point tool
- Create Dashed line
- Adding arrowheads to a path
- Working with the Pencil tool
- Drawing freeform paths with the Pencil tool
- Drawing straight segments with the Pencil tool
- Joining with the Join tool
USING COLOR TO ENHANCE SIGNAGE
- Starting the lesson
- Exploring color modes
- Working with color
- Applying an existing color
- Creating a custom color using the Color panel
- Saving a color as a swatch
- Creating a copy of a swatch
- Editing a swatch
- Creating and editing a global swatch
- Using the Color Picker to create color
- Using Illustrator swatch libraries
- Adding a spot color
- Creating and saving a tint of a color
- Converting colors
- Copying appearance attributes
- Creating a color group
- Creative inspiration with the Color Guide panel
- Editing a color group in the Edit Colors dialog box
- Editing colors in artwork
- Assigning colors to your artwork
- Working with Live Paint
- Creating a Live Paint group
- Painting with the Live Paint Bucket tool
- Modifying a Live Paint group
ADDING TYPE TO A POSTER
- Starting the lesson
- Adding type to the poster
- Adding text at a point
- Adding area type
- Working with Auto Sizing
- Converting between area and point type
- Importing a plain-text file
- Threading text
- Formatting type
- Changing font family and font style
- Fixing missing fonts
- Changing font size
- Changing font color
- Changing additional character formatting
- Working with Glyphs
- Changing paragraph formatting
- Modifying text with the Touch Type tool
- Resizing and reshaping type objects
- Creating columns of text
- Creating and applying text styles
- Creating and applying a paragraph style
- Editing a paragraph style
- Creating and applying a character style
- Editing a character style
- Sampling text formatting
- Wrapping text
- Reshaping text with a preset envelope warp
- Editing the envelope warp
- Working with type on a path
- Creating type on a path
- Creating type on a closed path
- Creating text outlines
ORGANIZING YOUR ARTWORK WITH LAYERS
- Starting the lesson
- Understanding layers
- Creating layers and sublayers
- Creating new layers
- Creating sublayers
- Editing layers and objects
- Locating layers
- Moving content between layers
- Viewing layers
- Reordering layers
- Collecting into a new layer
- Duplicating layer content
- Pasting layers
- Changing layer order
- Applying appearance attributes to layers
- Creating a clipping mask
GRADIENTS, BLENDS, AND PATTERNS
- Starting the lesson
- Working with gradients
- Applying a linear gradient to a fill
- Editing/Saving a gradient
- Adjusting a linear gradient fill
- Applying a linear gradient to a stroke
- Editing a gradient on a stroke
- Applying a radial gradient to artwork
- Editing the colors in the radial gradient
- Adjusting the radial gradient
- Applying gradients to multiple objects
- Adding transparency to gradients
- Working with blended objects
- Creating a blend with specified steps
- Modifying a blend
- Creating and editing a smooth color blend
- Painting with patterns
- Applying an existing pattern
- Creating your own pattern
- Applying your pattern
- Editing your pattern
USING BRUSHES TO CREATE A POSTER
- Starting the lesson
- Working with brushes
- Using Calligraphic brushes
- Applying a Calligraphic brush to artwork
- Drawing with the Paintbrush tool
- Editing paths with the Paintbrush tool
- Editing a brush
- Removing a brush stroke
- Using Art brushes
- Applying an existing Art brush
- Creating an Art brush
- Editing an Art brush
- Using Bristle brushes
- Changing Bristle brush options
- Painting with a Bristle brush
- Using Pattern brushes .
- Creating a Pattern brush
- Applying a Pattern brush
- Editing the Pattern brush
- Working with the Blob Brush tool
- Drawing with the Blob Brush tool
- Merging paths with the Blob Brush tool
- Editing with the Eraser tool
EXPLORING CREATIVE USES OF EFFECTS AND GRAPHIC STYLES
- Starting the lesson
- Using the Appearance panel
- Editing appearance attributes
- Stroke and fill to artwork
- Stroke and fill to text
- Reordering appearance attributes
- Applying an effect
- Editing an effect
- Styling text with a Warp effect
- Editing text with a Warp effect
- Offset Path effect
- Photoshop Effect
- Working with 3D effects
- Using graphic styles
- Graphic style
- Creating and applying a graphic style
- Graphic style to a layer
- Scaling strokes and effects
CREATING ARTWORK FOR A T-SHIRT
- Working with symbols
- Using existing Illustrator symbol libraries
- Editing a symbol
- Working with dynamic symbols
- Creating, Duplicating,Replacing symbol
- Breaking a link to a symbol
- Working with Creative Cloud Libraries
- Adding assets to CC Libraries
- Using Library assets
- Updating a Library asset
- Working with the perspective grid
- Using a preset grid
- Adjusting the perspective grid
- Drawing artwork in perspective
- Selecting and transforming objects in perspective
- Moving planes and objects together
- Drawing artwork with no active grid
- Adding and editing text in perspective
- Moving objects in a perpendicular direction
- Moving a plane to match an object
- Bringing content into perspective
- Editing symbols in perspective
- Releasing objects with perspective
- Finishing up
USING ILLUSTRATOR CC WITH OTHER ADOBE APPLICATIONS
- Starting the lesson
- Combining artwork
- Placing image files
- Placing an image
- Scaling a placed image
- Placing a Photoshop image with Show Import Options
- Placing multiple images
- Applying color edits to an image
- Masking images
- Applying a simple mask to an image
- Editing a clipping path
- Masking an object with text
- Creating an opacity mask
- Editing an opacity mask
- Sampling colors in placed images
- Working with image links
- Finding link information
- Embedding and unembedding images
- Replacing a linked image
- Packaging a file
EXPORTING ASSETS
- Starting the lesson
- Creating Pixel-Perfect Drawings
- Aligning new artwork to the pixel grid
- Aligning existing artwork to the pixel grid
- Exporting artboards and assets
- Exporting artboards
- Exporting individual assets
Introducation
- What is CorelDRAW?
Getting Started
- Exploring the CorelDRAW Screen
- Getting Assistance
- File Management
- Setting Up the Page
Moving Around And Viewing Drawings
- Moving Around the Current Page
- Viewing Modes
- Inserting and Deleting Pages
- Changing Pages
Drawing And Shaping Objects
- Drawing and Shaping Tools
- Using the Freehand Tool
- Drawing Lines and Polylines
- Drawing Freehand Polygons
- Drawing Shapes and Polygons
- Reshaping Lines and Polylines
- Drawing Curves
- Reshaping Curves
- Drawing Rectangles
- Drawing Circles
Arranging Objects
- Arranging Objects
- Grouping and Ungrouping Objects
- Using Guidelines
- Using Dynamic Guides
- Using Snap To
- Aligning Objects
Working With Text
- Text
- Choosing Paragraph Options
- Setting Indents Using the Ruler
- Importing Text
- Using the Spell Checker
Outlining & Filling Objects
- The Outline Tool
- Choosing Outline Thicknessesv
- Choosing Outline Colors
- Using Fill ToolThe Text Tool
- Creating Artistic Text
- Editing Text
- Formatting Paragraphs
- Setting Text Options
- Creating Paragraph
- Copying Attributes
- Setting Outline and Fill Defaults
Using Symbols And Clipart
- Inserting Text Symbols
- Adding Clipart
- Modifying Clipart
- Using the Scrapbook to Search for Clipart
Transforming Objects
- Mirroring Objects
- Rotating and Skewing Objects
- Using Transform Docker
Special Effects
- Fitting Text to a Path
- Drawing With the Artistic Media Tool
- Shaping an Object with an Envelope
- Extruding an Object
- Blending Two Objects
- Using the Lens Effect
- Adding Perspectives
- Using PowerClips
- Applying Contours
- Applying Drop Shadows
Exporting Drawings
- Exporting to Graphic Formats
- Copy and Pasting Into Other Applications
Printing
- Print Options
- Print Previewing
Method of Assessment:
- At the end of the CorlDraw software will also take a project. Like: logo, banner, brochures, business cards, Magazines, Prospects etc.
Module-2 Web Design (Web Layout, Responsive Web Deisgn) : Duration (3 Months)
INTRODUCTION TO HTML
- What is static/Dynamic Website
- What is SEO Friendly Website
- What is Responsive Website
- What is HTML
- HTML4 VS HTML5
- EDITORS IN HTML
WORKING WITH BASIC TAGS
- DOCTYPE In HTML
- Tag and Attributes
- Title and Meta tag
- Headings and Paragraph
- Formatting Tags
- EDITORS In HTML
ANCHORS AND HYPERLINKS
- Internal link
- External link
- Text link
- Image link
- Email link
- Phone link
- target attribute
WORKING WITH LISTS
- Ordred List
- Unordred List
- Definition List
- Nested List
- List Attributes
WORKING WITH GOOGLE MAP & YOUTUBE
- Google Map Insertion in Webpage
- Youtube Video Insertion in Webpage
WORKING WITH TABLES
- Creating Tables on a Web Page
- Altering Tables and Spanning Rows & Columns
- Placing Images & Graphics into Tables
- Aligning Text & Graphics in Tables
- Adding a Background Color
WORKING WITH HTML FORM
- HTML Input tags
- HTML Input Attributes
- Setting up form
- Form attributes
- Submit and Reset Button
HTML5 SEMANTIC TAGS
- header and footer tag
- section tag
- figure and figcaption
- nav and aside tag
HTML5 AUDIO & VIDEO
- Audio Tag
- Video Tag
HTML5 API'S
- Drag & Drop
- Local Storage
- Geolocation
COURSE CONTENTS OF CSS
INTRODUCTION TO CSS
- What is CSS?
- How CSS Works?
- Types of CSS,Internal,Inline,External
- CSS Selectors
- Comments In CSS
- How to Link External CSS
WORKING WITH BASIC CSS PROPERTIES
- Selectors : Class or Elements
- Colors
- Height / Width
- Border
- Margin and Padding
- CSS Box Model
WORKING WITH WEB LAYOUTS
- Aligning Div
- Two Div Align
- Three Div Align
- Four Div Align
- Use of floats
- Clearing float
- Inline or Block Element
WORKING WITH BACKGROUND,GRADIENT OR IMAGE SPRITE
- Background Color
- Background Image
- Background Position
- Background Attachment
- Gradient Colors
- Image Sprite
WORKING WITH TEXT PROPERTIES
- Text Alignments
- Line height(Leading)
- Letter Spacing(Kerning)
- Font Family
- Font Size with Font Weight
- Tips For Improving Text Readability
WORKING WITH ICONS & FONTS
- Use of Font Awesome
- Use of Flat Icons
- Use of Google Fonts
WORKING WITH MENUS AND POSITIONS
- Static Position
- Fixed Position
- Absolute Position
- Relative Position
- Creating Menu
- Menu With Multi Dropdown
WORKING WITH BORDER AND SHADOW
- Border
- Border Image
- Rounded Corner
- Box Shadow
- Text Shadow
WORKING WITH OUTLINE AND UI
- Outline
- Outline Offset
- Resize
WORKING WITH IMAGE STRETCHING PROBLEM
- Object Fit : Fill
- Object Fit : Contain
- Object Fit : Cover
WORKING WITH HTML FORM & CSS
- labels with inputs
- Form-based selectors
- Changing properties of form elements
- Formatting text in forms
- Formatting inputs
- Formatting form areas
- Changing the appearance of buttons
- Laying out forms
WORKING WITH 2D & 3D TRANSFORMS
- translate
- rotate
- skew
- scale
WORKING WITH HOVER,TRANSITIONS & ANIMATIONS
- Hover Effects
- Transitions
- Animations
- Creating Web Ads Using Animation
INTRODUCTION TO BOOTSTRAP
- What is a Responsive Website
- What is Bootstrap
- Where to Download
- How to Use Bootstrap
- Bootstrap Directory Structure
WORKING WITH GRID IN BOOTSTRAP
- What is Grid System
- Use of Grid System
- small, medium, large Grid System
- Container Vs Container-fluid
WORKING WITH IMAGES, TEXT, TABLES
- image responsive
- rounded image
- circle image
- text-align
- text colors
- responsive table
WORKING WITH BOOTSTRAP FORM
- labels
- form inputs
- input classes
- type of buttons
- form layouts
WORKING WITH WEB LAYOUTS, MENUS
- Container Layout
- Container Fluid Layout
- Proper Use of Rows and Columns
- Menu
- Single Dropdown Menu, Multilevel Dropdown Menu
- Mobile Menu / Collapse Menu
WORKING WITH SLIDER, TAB PANEL, MODAL BOX
- Responsive Slider
- Tab Panel
- Modal Box
- Menu
- Single Dropdown Menu, Multilevel Dropdown Menu
WORKING WITH CSS HELPERS, RESPONSIVE UTILITIES
- Class Helpers
- Responsive Utilities
INTRODUCTION TO JQUERY
- What is Jquery
- Use Of Jquery in Web Development/Designing
- How to Use Jquery
- Javascript vs Jquery
JQUERY BASICS AND SECTORS
- Jquery Syntax
- Jquery Variable
- class selector
- element selector
- id selector
- attribute selector
- other selectors
JQUERY EFFECTS
- hide/show
- sliding
- fading
- switch statement
- animate
- stop()
- callback
- chaining
JQUERY EVENTS
- Mouse Events
- Input Events
- Click Events
- Load Events
- Keyboard Key Events
JQUERY (HTML AND CSS MANIPULATION)
- Jquery Get Content
- Jquery Set Content
- Jquery Add
- Jquery Remove
- Jquery CSS and CSS Classes
- Jquery Dimensions
JQUERY TRAVERSING
- Jquery Traversing
- Ancestors
- Descendants
- Siblings
- Filtering
JQUERY AJAX
- Jquery with AJAX
- Jquery load
- Jquery Get/POST
JQUERY UI BASICS
- Introduction to Jquery UI
- How to Use
JQUERY UI INTERACTIONS
- Jquery UI Draggable
- Jquery UI Droppable
- Jquery UI Resizeable
- Jquery UI Selectable
- Jquery UI Sortable
JQUERY UI WIDGETS
- Jquery UI Accordion
- Jquery UI Autocomplete
- Jquery UI Button
- Jquery UI Checkboxradio
- Jquery UI Control group
- Jquery UI Datepicker
- Jquery UI Dialogue
- Jquery UI Menu
- Jquery UI Progressbar
- Jquery UI Selectmenu
- Jquery UI Slider
- Jquery UI Spinner
- Jquery UI Tabs
- Jquery UI Tooltips
JQUERY UI EFFECTS
- Jquery UI Add Class
- Jquery UI Color Animation
- Jquery UI Easing
- Jquery UI Effect
- Jquery UI Hide
- Jquery UI Remove Class
- Jquery UI Show
- Jquery UI Switch Class
- Jquery UI Toggle
- Jquery UI Toggle Class
INTRODUCTION TO JQUERY
- What is Jquery
- Use Of Jquery in Web Development/Designing
- How to Use Jquery
- Javascript vs Jquery
JQUERY BASICS AND SECTORS
- Jquery Syntax
- Jquery Variable
- class selector
- element selector
- id selector
- attribute selector
- other selectors
JQUERY EFFECTS
- hide/show
- sliding
- fading
- switch statement
- animate
- stop()
- callback
- chaining
JQUERY EVENTS
- Mouse Events
- Input Events
- Click Events
- Load Events
- Keyboard Key Events
JQUERY (HTML AND CSS MANIPULATION)
- Jquery Get Content
- Jquery Set Content
- Jquery Add
- Jquery Remove
- Jquery CSS and CSS Classes
- Jquery Dimensions
JQUERY TRAVERSING
- Jquery Traversing
- Ancestors
- Descendants
- Siblings
- Filtering
JQUERY AJAX
- Jquery with AJAX
- Jquery load
- Jquery Get/POST
JQUERY UI BASICS
- Introduction to Jquery UI
- How to Use
JQUERY UI INTERACTIONS
- Jquery UI Draggable
- Jquery UI Droppable
- Jquery UI Resizeable
- Jquery UI Selectable
- Jquery UI Sortable
JQUERY UI WIDGETS
- Jquery UI Accordion
- Jquery UI Autocomplete
- Jquery UI Button
- Jquery UI Checkboxradio
- Jquery UI Control group
- Jquery UI Datepicker
- Jquery UI Dialogue
- Jquery UI Menu
- Jquery UI Progressbar
- Jquery UI Selectmenu
- Jquery UI Slider
- Jquery UI Spinner
- Jquery UI Tabs
- Jquery UI Tooltips
JQUERY UI EFFECTS
- Jquery UI Add Class
- Jquery UI Color Animation
- Jquery UI Easing
- Jquery UI Effect
- Jquery UI Hide
- Jquery UI Remove Class
- Jquery UI Show
- Jquery UI Switch Class
- Jquery UI Toggle
- Jquery UI Toggle Class
-

Name : Bablu Kumar
Course : Web Developer
Project : jac
Guided By : Rajesh Sir
-

Name : Manish Bharti
Course : Web Designer
Project : Arcreative
Guided By : Rajesh Sir
-

Name : Manish Bharti
Course : Web Designer
Project : PaperPajama
Guided By : Rajesh Sir
-

Name : Guddu Kumar
Course : Advance Full Stack Developer Expert
Project : Bombay Butlers
Guided By : Rajesh Sir
-

Name : Manish Bharti
Course : Web Designer
Project : Beli Ram
Guided By : Rajesh Sir
-

Name : Guddu Kumar
Course : Advance Full Stack Developer Expert
Project : Green Pure
Guided By : Rajesh Sir
-

Name : Manish Bharti
Course : Web Designer
Project : Nidhi Maternity
Guided By : Rajesh Sir
-

Name : Harsh
Course : Full Stack Developer
Project : Abeautifulmindclinic
Guided By : Rajesh Sir
Contact Us
Course Feedback
Student Projects
-
.png)
Name : Manish Bharti
Course : Web Designer
Project : Mindx
Guided By : Rajesh Sir
-

Name : Manish Bharti
Course : Web Designer
Project : Light Basket
Guided By : Rajesh Sir
-

Name : Sakesh Kumar
Course : Web Development
Project : Delhi Hospital
Guided By : Rajesh Sir
-

Name : Vikash Kumar
Course : Full Stack Developer
Project : PS Health Care
Guided By : Rajesh Sir
-

Name : Bablu Kumar
Course : Web Developer
Project : Mudra Cash for Gold
Guided By : Rajesh Sir
-

Name : Manish Bharti
Course : Web Designer
Project : vedicessentials
Guided By : Rajesh Sir
-

Name : Guddu Kumar
Course : Advance Full Stack Developer Expert
Project : MPSswitches
Guided By : Rajesh Sir
-

Name : Guddu Kumar
Course : Advance Full Stack Developer Expert
Project : Palco
Guided By : Rajesh Sir